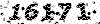بزرگترین وبلاگ تخصصی ، تفریحی ایرانیان
بزرگترین وبلاگ تخصصی ، آموزشی و تفریحی ایرانیانبزرگترین وبلاگ تخصصی ، تفریحی ایرانیان
بزرگترین وبلاگ تخصصی ، آموزشی و تفریحی ایرانیانفوتوشاپ نوشته آبکی
|
برای شروع کار یک فایل با اندازه 200×200 و با 72dpi و حالت رنگ RGB و Transparent ایجاد نمایید. |
| |
|
عکس شماره یک |
متن خود را تایپ نمایید . سپس با پایین نگاه داشتن کلید Ctrl بر روی لایه متن خود کلیک نمایید تا متن انتخاب شود. حال یک لایه جدید درست کنید و در آن لایه با شماره رنگ #595959 محل انتخاب شده را رنگ نمایید. |
 |
|
عکس شماره دو |
سپس با شماره رنگ #262626 در همان لایه ای که قرار دارید به محل انتخابی خود با مقادیر زیر Stroke دهید:
EditStroke With: 5px Location : Inside |
 |
|
عکس شماره سه |
سپس یک لایه جدید ایجاد نمایید. بعد از آن به قسمت SelectModifyContract بروید و مقدار 12 را وارد نمایید (این مقدار بستگی به قطر متن شما دارد که می توانید آنرا به میل خود تغییر دهید) . جال در لایه جدیدی که ایجاد نمودید محل انتخابی را با رنگ سفید پر نمایید. حال متن را از حالت انتخاب در آورید (Ctrl+D) |  |
|
عکس شماره چهار |
حال به قسمت FiltterBlurGaussian Blur رفته و مقدار 5px را وارد نمایید. بعد حالت (mode) لایه را از normal به حالت Overlay تغییر دهید. بعد لایه متن خود را (شکل شماره دو) را با پایین نگاه داشتن کلید Ctrl و کلیک بر روی لایه متن آنرا انتخاب کنید و سپس به پنل Channels رفته و بر روی کلید Save selection as channel کلیک نمایید ( بعد از روی لایه جدید که ساخته شد (Alpha1) یک لایه دیگر درست نمایید . برای این کار لایه Alpha1 را گرفته و بر روی کلید Create new channel بکشید و سپس رها نمایید. ( یا اینکه بر روی لایه کلید سمت راست ماوس را بفشارید و از منویی که باز می شود گزینه Duplicate channel را انتخاب نمایید) حال عملیات زیر را بر روی این لایه اعمال نمایید: FilterBlurGaussian Blur > 9 pixels |
 |
|
|
حال به پنل Layres بازگردید. لایه متن خود را انتخاب نمایید و به قسمت FiltterRenderLighting Effects رفته و مطابق شکل روبرو عمل نمایید >>> |
 |
|
عکس شماره پنج |
جالا دوباره کلید Ctrl را پایین نگاه دارید و بر روی لایه متنتان کلیک کنید تا انتخاب شود. حال به گزینه SelectModifyContract را انتخاب نمایید و مقدار 1px را وارئ کنید. حال کلیدهای Ctrl+Shift+I را بفشارید که حالت انتخابی شما بر عکس شود سپس کلید Delete را بفشارید تا اضافه های لایه پاک گردد. حال Ctrl+D را بفشارید تا لایه Deselect شود. |  |
|
|
حال بر روی کلیدCreate new fill or adjustment layer ( |
 |
|
|
سپس دوباره بر روی کلیدCreate new fill or adjustment layer کلیک کنید و دورباره گزینه Curves را انتخاب نمایید و مقادیر آنرا مانند شکل روبرو تنظیم کنید >>> |  |
|
کار نهایی |
خب حالا دیگر کار ساخت chromeText ما تمام شده است.
چنانچه مایل به تعویض رنگ باشید می توانید لایه متن را انتخاب نمایید و از Create new fill or adjustment layer گزینه Hue/Saturation را انتخاب نمایید و با چک مارک زدن گزینه colorize در پنجره Hue/Saturation رنگ مورد دلخواه خود را انتخاب نمایید. مثلا با وارد کردن اعداد زیر می توانید طرحی مانند شکل روبرو ایجاد نمایید: Hue : 0 Saturation : 57 Lightness : +51 |